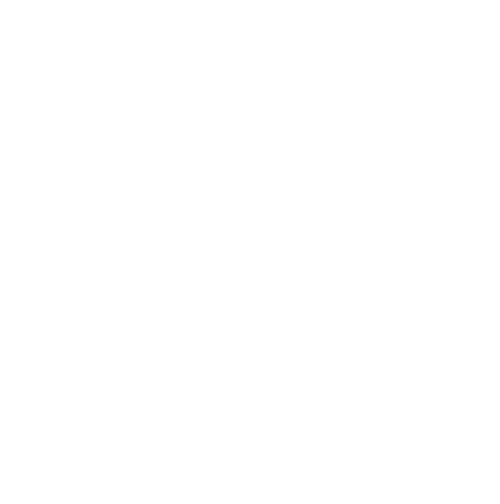در ماینکرافت، ماجراجویی انفرادی تا حدی هیجانانگیز است، اما برای تجربه بهتر، هم بازی شدن با دیگر بازیکنان از سراسر جهان، گزینهای عالی است. از زمان انتشار اولیه در سال ۲۰۱۰، ماینکرافت به یکی از برجستهترین بازیهای چندنفره تبدیل شده است که در آن، کاربران میتوانند با یکدیگر ارتباط برقرار کرده، به اکتشاف پرداخته و ساختوسازهای مشترک داشته باشند.
نسخه Java Edition بازی Minecraft، امکان ایجاد سرور ماینکرافت اختصاصی توسط کاربران را برای تجربه چندنفره فراهم میکند. راهاندازی و میزبانی یک سرور Minecraft، اگرچه دشوار نیست، اما نیازمند دانش اولیه در زمینه کامپیوتر و شبکه است. برای افرادی که تاکنون تجربهای در اجرای سرور نداشتهاند، این فرآیند ممکن است پیچیده به نظر برسد.
با در نظر گرفتن حجم اطلاعات مورد نیاز، بهترین و بهروزترین راهنمای راهاندازی و اجرای یک سرور Minecraft را تهیه کردهایم.
چرا باید سروری اختصاصی برای Minecraft راه اندازی کنید؟
در حالی که انتخابهای متعددی برای سرورهای عمومی Minecraft وجود دارد، شاید مایل باشید سرور اختصاصی خود را ایجاد کنید تا آن را دقیقا مطابق سلیقه و نیازهایتان تنظیم نمایید.
با راهاندازی سرور ماینکرفت، کنترل کاملی بر جهان درون بازی و همچنین بخش مدیریتی خواهید داشت. از طریق دستورات مخصوص سرور، میتوانید کارهایی مانند جابهجایی سریع، تولید آیتم، تغییر زمان روز و موارد بسیار دیگر را انجام دهید. علاوه بر این، دنیای وسیعی از اصلاحات و تغییرات ساخته شده توسط بازیکنان وجود دارد که میتوانند گیمپلی را به روشهای مختلفی تغییر دهند. سرور شخصی به شما و دوستانتان این امکان را میدهد تا به صورت خصوصی این تغییرات را امتحان کنید.
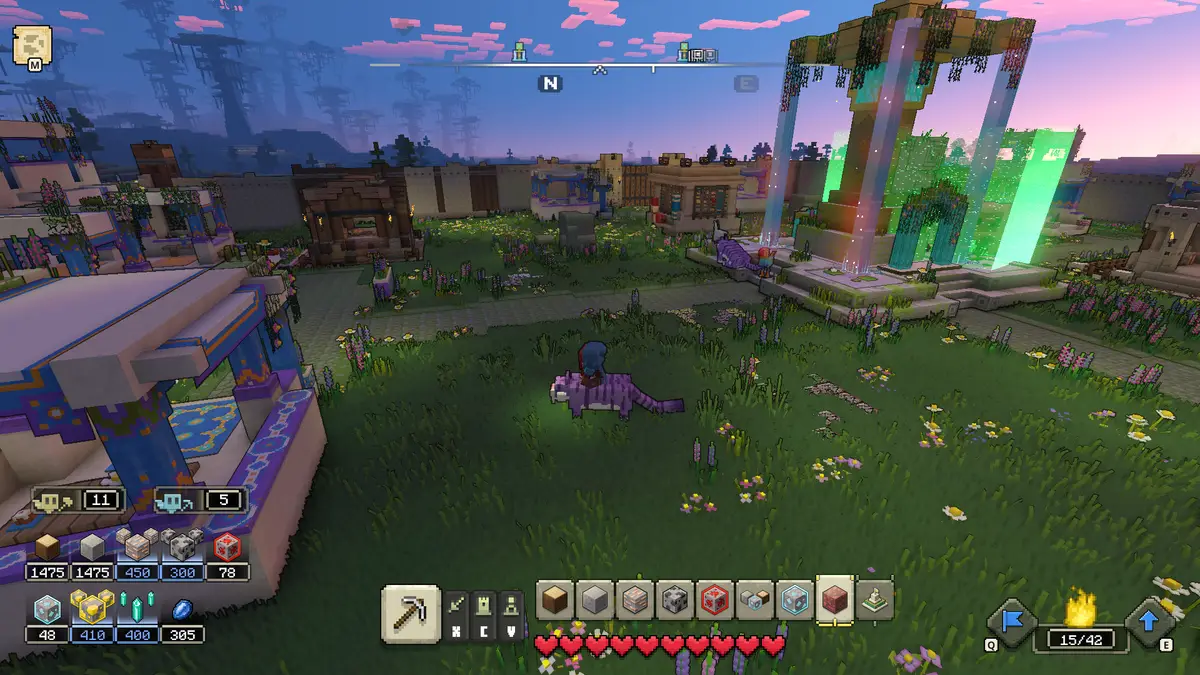
میزبانی سرور Minecraft همچنین راهی عالی برای بازی آنلاین با گروهی کوچک از دوستان است، بدون نیاز به راهاندازی VPN یا پرداخت هزینه اضافی برای خدمات میزبانی شخص ثالث.
نحوه راهاندازی سرور ماینکرافت
برای راهاندازی یک سرور پایه ماین کرافت با استفاده از نرمافزار سرور ارائه شده توسط Mojang، این دستورالعملها را دنبال کنید.
مرحله اول: نصب و بروزرسانی ماینکرفت
- دانلود لانچر: برای شروع، لانچر ماینکرفت را از وب سایت رسمی بازی از طریق این لینک دانلود کنید: minecraft.net/en-us/download
- اجرای نصب کننده: فایل نصبی را مطابق با سیستم عامل خود اجرا کنید (exe برای ویندوز و Minecraft.dmg برای مک). نصب کننده، فایل های مورد نیاز را دانلود و نصب میکند.
- ورود به حساب کاربری: برای دسترسی به بازی، باید با حساب مایکروسافتی که بازی را خریداری کردهاید وارد شوید.
- اجرای آخرین نسخه: بعد از ورود به لانچر، مطمئن شوید که آخرین نسخه بازی را اجرا می کنید. در ستون سمت چپ مطمئن شوید که گزینه MINECRAFT: Java Edition انتخاب شده باشد و گزینه “Latest release” را برای اجرا انتخاب کنید.
- اجرای بازی: روی “Play” کلیک کنید. پس از رسیدن به منوی اصلی، می توانید بازی را بسته و به مرحله بعدی بروید.
بیشتر بخوانید: Intel FakeCatcher تکنولوژی تشخیص دیپ فیک
مرحله دوم: نصب و بروزرسانی جاوا
برای اجرای یک سرور ماینکرفت به یک نسخه خاص از جاوا نیاز است و ممکن است قبل از ادامه کار لازم باشد آن را نصب کنید. برای بررسی نسخه نصبشده جاوا بر روی سیستم خود، مراحل زیر را با توجه به سیستمعامل خود دنبال کنید:
ویندوز:
- یک پنجره خط فرمان (Command Prompt) باز کنید. برای این کار، کلمه “cmd” (بدون علامت “) را در نوار جستجوی منوی استارت در گوشه پایین سمت چپ صفحه خود تایپ کنید.
- در داخل پنجره خط فرمان، عبارت “java -version” را تایپ کرده و اینتر را بزنید. اگر جاوا نصب شده باشد، باید شماره نسخه جاوا را نمایش دهد.
مک:
- ترمینال را باز کنید. برای این کار، ابتدا Finder را باز کنید، سپس روی Applications، سپس Utilities و در نهایت Terminal کلیک کنید.
- عبارت “java -version” را تایپ کرده و Enter را بزنید. اگر جاوا نصب شده باشد، نسخه آن را نمایش میدهد.
نکته: برای اجرای سرور ماینکرفت ۱.۱۹.۲، به Java build 19.X.X یا بالاتر نیاز است. اگر خط فرمان نسخهای غیر از ۱۹ را نشان داد یا اگر پیام خطایی مبنی بر اینکه “java” یک دستور ناشناخته است دریافت کردید، باید جدیدترین نسخه جاوا را نصب کنید.
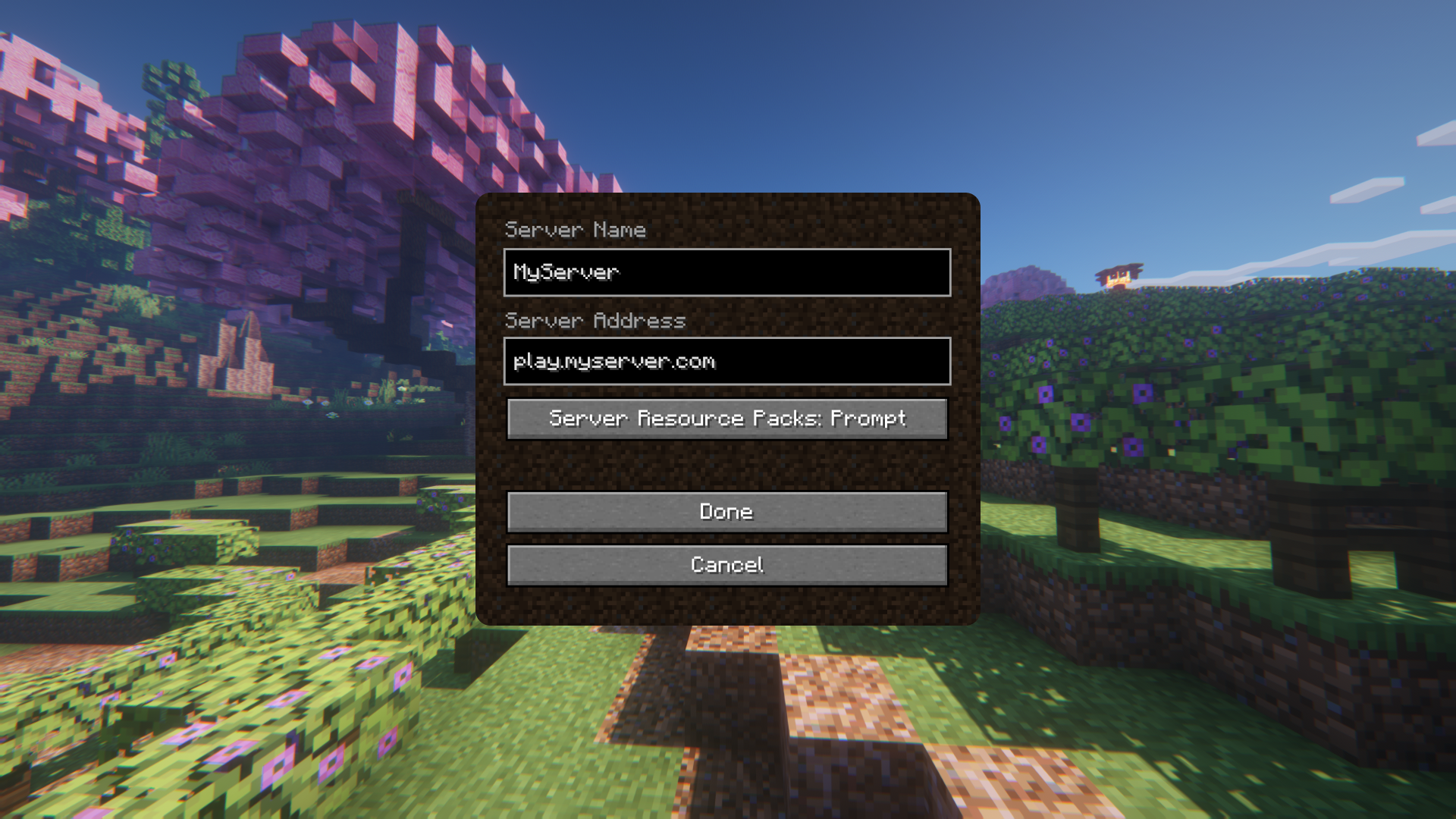
نصب جدیدترین نسخه جاوا
برای نصب جدیدترین نسخه جاوا به این لینک مراجعه کنید:
oracle.com/java/technologies/downloads/
- مطمئن شوید که “Java 19” انتخاب شده است، سپس فایل مناسب را با توجه به سیستم عامل خود دانلود کنید. معمولا نسخه نصبی توصیه میشود.
- نصب کننده جاوا را اجرا کرده و دستورالعملها را دنبال کنید. جاوا فایلهای لازم را نصب میکند. ممکن است برنامه از شما بخواهد نسخه قبلی را حذف کنید.
- پس از اتمام نصب، میتوانید نصب کننده را ببندید.
مرحله سوم: دانلود فایل سرور .JAR
- بعد از راهاندازی Minecraft و Java، فایل سرور رسمی را از وبسایت Minecraft از این لینک دانلود کنید. لینک دانلود سرور ماینکرفت: minecraft.net/en-us/download/server
- مطمئن شوید که نسخه سرور با نسخه Minecraft که نصب کردهاید مطابقت داشته باشد، در اینجا، نسخه ۱.۱۹.۲ است.
- فایل jar را ذخیره کنید.
مرحله چهارم: ساخت پوشه سرور ماینکرفت
در این مرحله، پوشه جدیدی ایجاد کنید. میتوانید آن را در هر جایی قرار دهید، اما توصیه میکنیم آن را در جایی که به راحتی قابل دسترسی باشد، مانند دسکتاپ یا پوشه Documents قرار دهید. نام آن را چیزی مانند “Minecraft Server” بگذارید.
اینجا جایی است که تمام فایلهای ضروری، از جمله خود دنیای Minecraft، ذخیره خواهند شد. در نهایت، فایل server.jar را از محل اصلی خود به پوشه Minecraft Server منتقل کنید.
مرحله پنجم: راهاندازی اولیه
برای اجرای سرور Minecraft، باید یک پنجره خط فرمان (Command Prompt) جدید در ویندوز یا ترمینال (Terminal) در macOS باز کنید.
ابتدا، دستور تغییر دایرکتوری را با وارد کردن “cd” به دنبال مسیر پوشه Minecraft Server خود انجام دهید. به عنوان مثال، اگر از ویندوز استفاده میکنید و پوشه در فهرست Documents قرار دارد، دستور به این شکل خواهد بود:
cd C:\Users\YOUR USERNAME\Documents\Minecraft Server
خط فرمان باید به مکان پوشه جدید بهروزرسانی شود. این تضمین میکند که خط فرمان بهدنبال فایل server.jar در مکان صحیح است. برای راهاندازی سرور برای اولین بار، دستور زیر را وارد کنید:
java -jar server.jar –nogui
این کار فایلهای ضروری را در پوشه Minecraft Server که قبلا ایجاد کردهاید، ایجاد میکند. با این حال، سرور تا زمانی که مجوز کاربر نهایی (End User License Agreement) پذیرفته نشود، راهاندازی نمیشود.
با وارد کردن دستور /stop در داخل پنجره، سرور را متوقف کنید. سپس، وارد پوشه Minecraft Server شوید، فایل eula.txt را پیدا کرده و آن را باز کنید.
مطمئن شوید که خط آخر فایل eula.txt را از eula=false به eula=true تغییر دهید. این کار به منزلهی پذیرش توافقنامه مجوز کاربر نهایی (EULA) برای راهاندازی سرور است. سپس فایل را ذخیره کرده و ببندید.
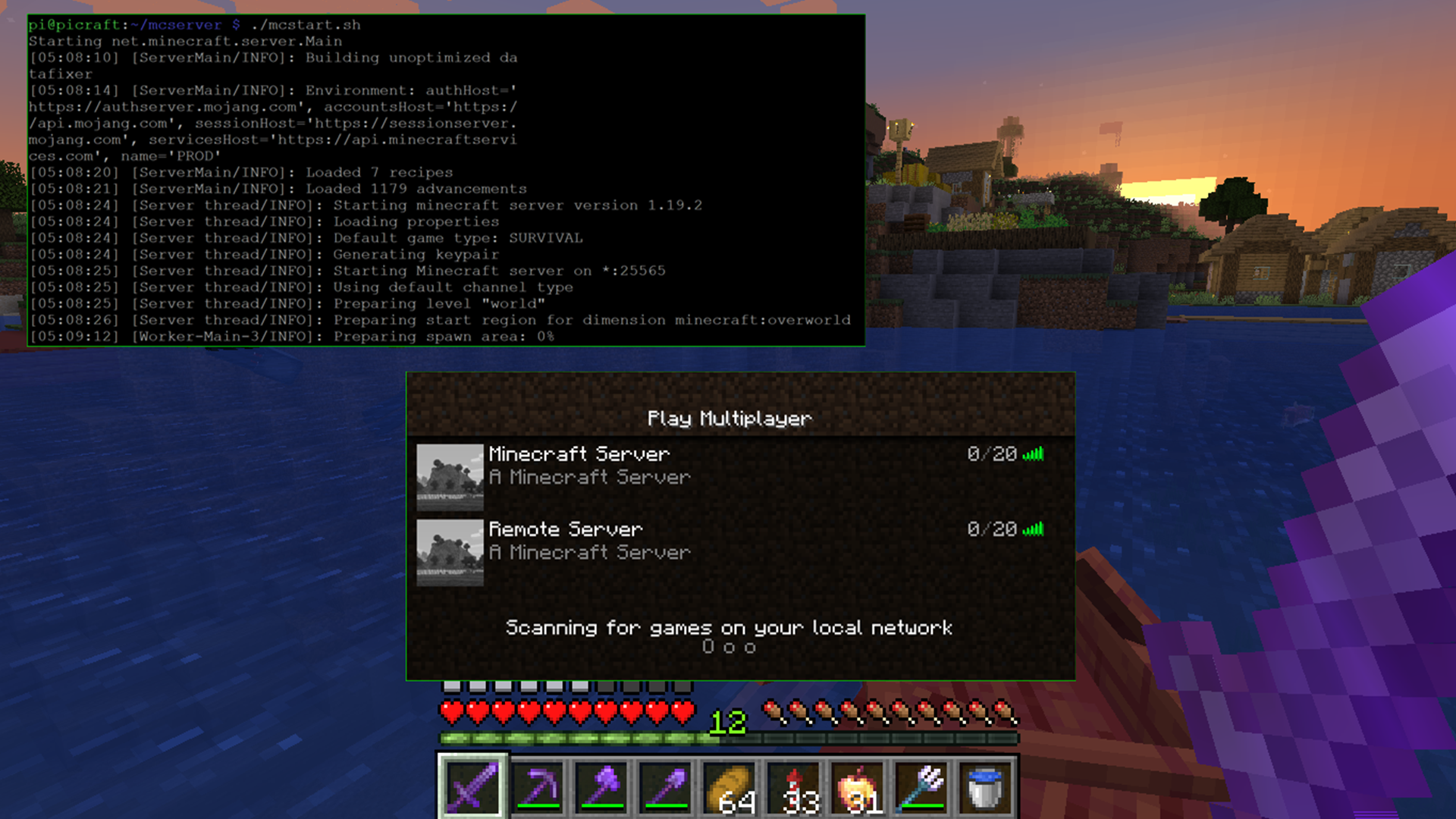
مرحله ششم: راهاندازی مجدد سرور
اکنون آماده تکمیل راهاندازی سرور هستید. سرور را با استفاده از دستور زیر دوباره اجرا کنید:
java -jar server.jar
این بار سرور به طور کامل راهاندازی میشود. ممکن است از شما خواسته شود که به نرمافزار اجازه عبور از فایروال دستگاه خود را بدهید که باید آن را بپذیرید.
یک پنجره رابط کاربری گرافیکی سرور (GUI) باز میشود. این پنجره همان اطلاعات خط فرمان را در سمت راست و همچنین لیستی از بازیکنان فعال و آمار فنی مانند میزان استفاده از حافظه را در ستون سمت چپ نمایش میدهد.
سرور اکنون باید در حال اجرا باشد و در دستگاهی که روی آن اجرا میکنید قابل دسترسی باشد. میتوانید این موضوع را با اجرای Minecraft، انتخاب Multiplayer و سپس Direct Connection آزمایش کنید. در کادر آدرس سرور، “localhost” را تایپ کرده و روی Join Server کلیک کنید.
پس از اتصال موفقیتآمیز به سرور، باید نام کاربری خود را در زیر تب “Players” در رابط کاربری گرافیکی سرور ببینید.
مرحله هفتم: ساخت اسکریپت خودکار
باز کردن مداوم Command Prompt در ویندوز یا Terminal در MacOS برای راهاندازی سرور ضروری نیست. با ایجاد یک اسکریپت ساده میتوانید راهاندازی سرور را بهطور خودکار انجام دهید. مراحل زیر را با توجه به سیستم عامل خود دنبال کنید:
ویندوز: فایل BATCH FILE
در ویندوز، میتوانید از فایلهای batch file برای اجرای دستورات خط فرمان استفاده کنید. وارد پوشه Minecraft Server شوید، راست کلیک کنید، موس را روی «New» ببرید و «Text File» را انتخاب کنید. با این کار یک فایل متنی جدید با نام «New Text Document.txt» ایجاد میشود. کل نام فایل (از جمله پسوند .txt) را انتخاب و با «start.bat» جایگزین کنید و سپس Enter را بزنید. اگر این کار را به درستی انجام دهید، ویندوز در مورد تغییر پسوند فایل به شما هشدار میدهد. مشکلی نیست، روی «Yes» کلیک کنید.
روی «start.bat» راست کلیک کرده و «Edit» را بزنید. یک فایل Notepad باز میشود که میتوانید دستور زیر را در آن تایپ کنید:
java -Xms1G -Xmx1G -jar server.jar
فایل را ذخیره کرده و Notepad را ببندید.
مراحل فوق را برای سیستمعامل مک با استفاده از فایلهای AppleScript انجام دهید.
مک: فایل اسکریپت شل (SHELL SCRIPT)
در مک، از فایلهای اسکریپت شل برای اجرای دستورات استفاده میشود. وارد پوشه Minecraft Server شوید و یک فایل متنی جدید درون آن ایجاد کنید. نام آن را به “start.sh” تغییر دهید و دستور زیر را وارد کنید:
#!/bin/sh
cd “$(dirname “$0″)”
exec java -Xms1G -Xmx1G -jar server.jar
فایل را ذخیره کرده و Terminal را باز کنید. با استفاده از دستور تغییر دایرکتوری که قبلا ذکر شد، Terminal را به پوشه صحیح هدایت کنید، سپس دستور زیر را اجرا کنید:
chmod a+x start.sh
این دستور فایل start.sh را قابل اجرا میکند.
پس از ایجاد فایل دستوری مناسب، میتوانید به سادگی روی آن دوبار کلیک کنید و سرور باید بهطور خودکار شروع به کار کند.

هاست کردن سرور ماینکرفت: فوروارد کردن پورت
نرمافزار سرور اکنون روی رایانه شما در حال اجرا است، اما برای عمومی کردن آن و امکان اتصال سایر بازیکنان، به چند مرحله اضافی نیاز دارید. سادهترین راه برای اتصال این نوع سرور به اینترنت، هاست کردن آن توسط خودتان با استفاده از فرآیندی به نام “فوروارد کردن پورت” است.
هنگامی که یک درخواست خارجی برای دسترسی به یک شبکه خصوصی وجود دارد، مانند اتصال یک بازیکن ماینکرافت به یک سرور، این درخواست از طریق یکی از پورتهای روتر انجام میشود. زمانی که پورتها بسته هستند، هیچ ترافیکی مجاز نیست.
فوروارد کردن پورت، پورتهای خاصی را باز میکند تا کاربران بتوانند به سرورهایی که در شبکه شما میزبانی میشوند، متصل شوند.
هشدار: اگرچه فوروارد کردن پورت به خودی خود فرآیند خطرناکی نیست، اما باز کردن دسترسی به روتر وایفای شما میتواند یک خطر امنیتی قابل توجه ایجاد کند و باید با احتیاط انجام شود.
فوروارد کردن پورت برای سرورهای کوچک جهت استفاده بین دوستان و خانواده شخصی مناسب است. اگر قصد دارید سرور خود را برای مخاطبان عمومیتر باز کنید، باید گزینههای میزبانی سرور را در نظر بگیرید که شبکه خانگی شما را در معرض خطر قرار نمیدهند.
فرآیند فوروارد کردن پورت بسته به نوع روتری که استفاده میکنید بسیار متفاوت است. اگر مطمئن نیستید، میتوانید آدرس پیشفرض Gateway روتر خود را پیدا کرده و از طریق مرورگر وب خود به تنظیمات آن دسترسی پیدا کنید.
ویندوز:
یک پنجره خط فرمان (Command Prompt) باز کنید.
دستور “ipconfig” را تایپ کرده و Enter را بزنید.
خط فرمان چندین آدرس IP متفاوت را نشان میدهد. به پایین بروید تا آدرس Default Gateway را در قالب X.X.X.X ببینید. متن را انتخاب کرده و با فشار دادن CTRL+C روی صفحه کلید خود آن را کپی کنید.
بیشتر بخوانید: معرفی درایوهای EDSFF در سرورهای نسل ۱۱
مک:
برنامه Terminal را باز کنید و دستور “/sbin/ifconfig/” را وارد کرده و سپس Return را بزنید.
آدرس IP Default Gateway را در قالب X.X.X.X پیدا کنید. آن را انتخاب کرده و برای کپی کردن از CMD+C استفاده کنید.
دسترسی به تنظیمات روتر
آدرس IP پیشفرض Gateway را در نوار آدرس مرورگر وب خود وارد کرده و Enter یا Return را بزنید.
اگر موفقیتآمیز باشد، باید از شما خواسته شود که برای دسترسی به تنظیمات آن وارد روتر خود شوید. مگر اینکه اطلاعات ورود را تغییر داده باشید، اطلاعات پیشفرض باید کار کنند. این موارد را امتحان کنید:
نام کاربری: admin
رمز عبور: admin یا password
تنظیم فوروارد کردن پورت
پس از ورود به روتر، باید بخش Port Forwarding را پیدا کنید که گاهی اوقات در منوی تنظیمات پیشرفته یافت میشود.
میخواهید یک گزینه جدید Port Forwarding اضافه کنید که نامی مانند “Minecraft” داشته باشد. همچنین ممکن است لازم باشد آدرس IP دستگاه میزبان را وارد کنید.
همچنین باید شماره پورتهای داخلی (TCP) و خارجی (UDP) را مشخص کرده و آنها را وارد کنید. مقدار پیشفرض ماینکرفت ۲۵۵۶۵ است که در بیشتر موارد برای هر دو باید مناسب باشد.
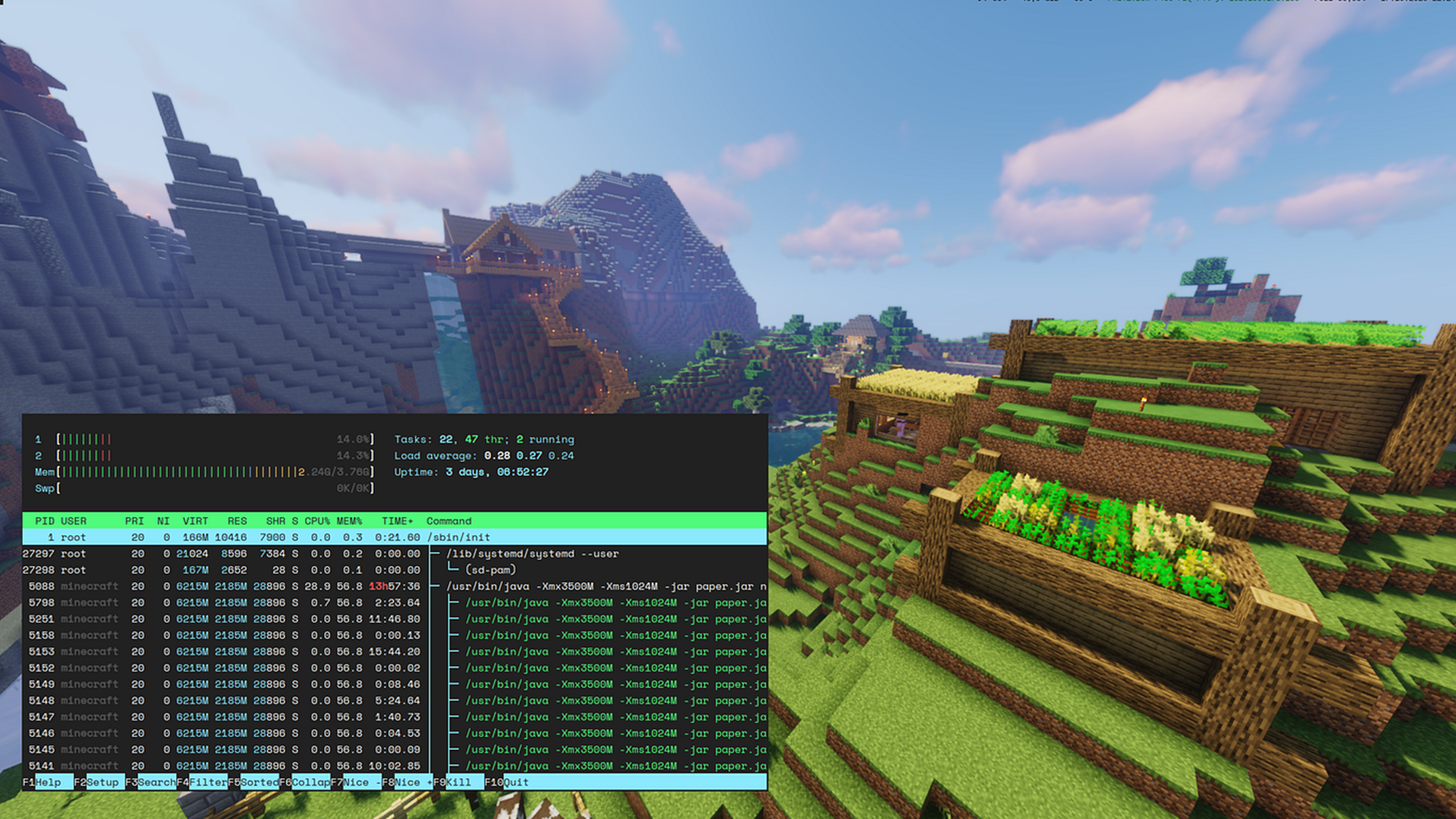
اتصال بازیکنان
پس از باز کردن موفقیتآمیز پورتهای مناسب، بازیکنان Minecraft از خارج از شبکه شما میتوانند از طریق آدرس IP شما به سرور شما متصل شوند. این آدرس IP را با اجرای دستور ipconfig (ویندوز) یا /sbin/ifconfig (MacOS) و یافتن آدرس IPv4 خود که باید از قالب XXX.XXX.XXX.XXX پیروی کند، پیدا کنید.
این آدرس IP را به بازیکنان خود بدهید و مطمئن شوید که از “:۲۵۵۶۵” به عنوان پسوند استفاده میکنند، مانند: XXX.XXX.XXX.XXX:25565
بازیکنان میتوانند با وارد کردن آدرس IP شما در قسمت Server Address پس از کلیک بر روی Direct Connect، به سرور Minecraft شما متصل شوند.
بیشتر بخوانید: ویندوز ۳.۱۱ هنوز کار میکند، آن هم در آلمان!
سخن پایانی راهاندازی سرور Minecraft
شاید در نگاه اول راهاندازی سرور اختصاصی ماینکرفت سخت به نظر برسد، اما در واقع با کمی صبر و حوصله کار سادهای است. تنها بعد از نصب یا بهروزرسانی ماینکرفت و Java باید با چند دستور خط فرمان ساده آشنا شوید. پس از ایجاد یک فایل دستوری برای راهاندازی خودکار سرور، تنها با دو کلیک میتوانید از سرور ماینکرفت خود لذت ببرید!
این مقاله تنها به نکات اولیه میزبانی سرور ماینکرفت اشاره میکند، اما برای راهاندازی سرور و گذراندن ساعتها بازی با دوستانتان کافی است.